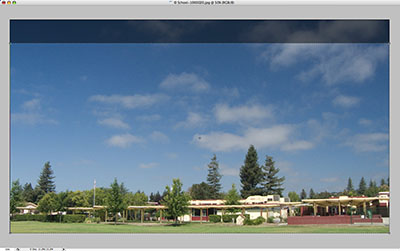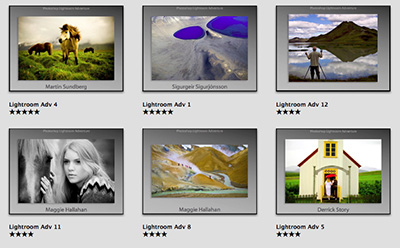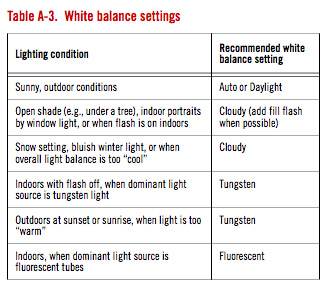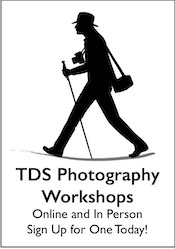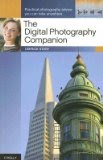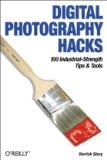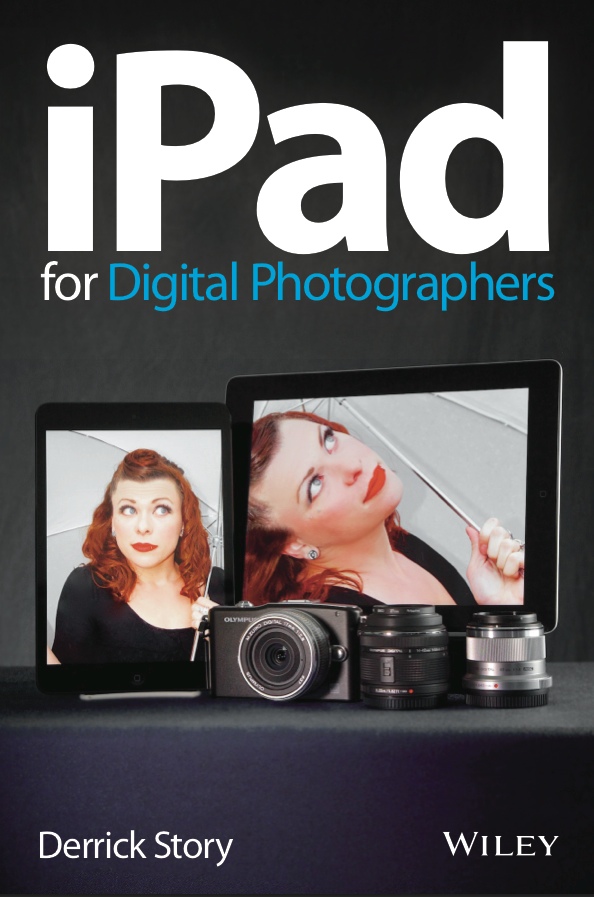There are many "assignments for pay" that serious amateurs are qualified to do -- family portraits, local events, and special celebrations, just to name a few. There are a few keys to success however. First, you must be prepared equipment-wise to meet any challenge that is thrown your way during the shoot (this includes having backup equipment). Only take assignments that are within your skills as a photographer and can be accomplished with the equipment in your bag. Next, you need to communicate clearly with the client before the shoot so their expectations are in line with yours. Then put it in writing and both parties should have a signed copy. Finally, fulfill your responsibilities in the time frame you promised.
By following these basic steps, you're on your way to a rewarding second income. I cover these concepts and more in this week's podcast.
Monthly Photo Assignment
Duotone is also this month's photo assignment. This will be a fun gallery that lets us explore new ways to tone B&W images. Hopefully this podcast will help you prepare a great entry for the assignment. You can read more about how to submit on our Submissions page. Deadline for entry is Sept. 30.
Listen to the Podcast
Now that I've piqued your curiosity, it's time to listen to today's audio show titled, "Side Jobs." You can download the podcast here (28 minutes). You can also subscribe to the podcast in iTunes
The Digital Story Podcasts are available for direct download from Apple iPhones. I've created a special mobile download page here. Just load the page in Safari, browse the podcast line-up, and click on the one you want to listen to.
Want to share photos and talk with other members in our virtual camera club? Check out our new Flickr Public Group. It's a blast!
Have you looked at the Park by the Numbers Camera Phone Project? If you have a camera phone, you've got to check this out.
Events! See the TDS Event Calendar for photography workshops, speaking engagements, and trade show appearances.
Technorati Tags: digital photography, podcast, The Digital Story
Sponsor Notes...
Add Magic to Your Slideshows -- FotoMagico presentations are so amazing that your audience will be asking how you did it.