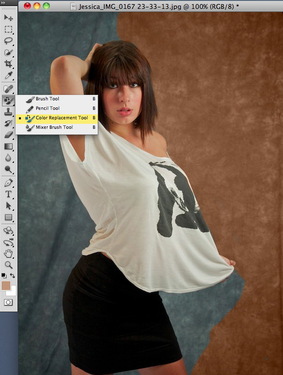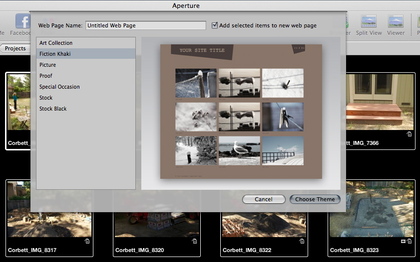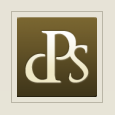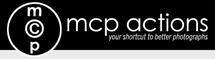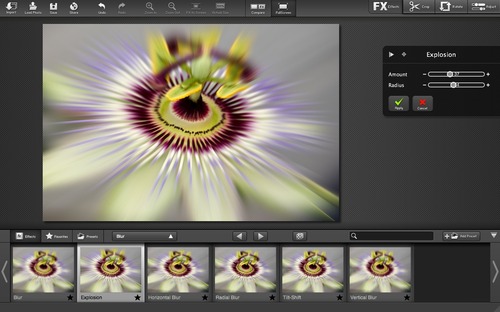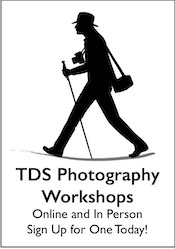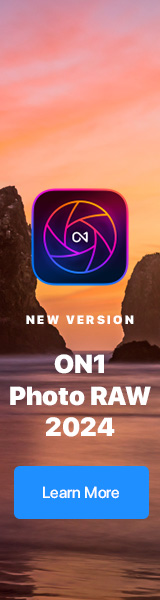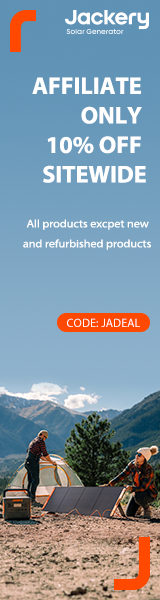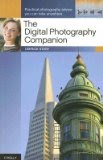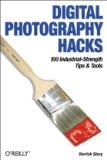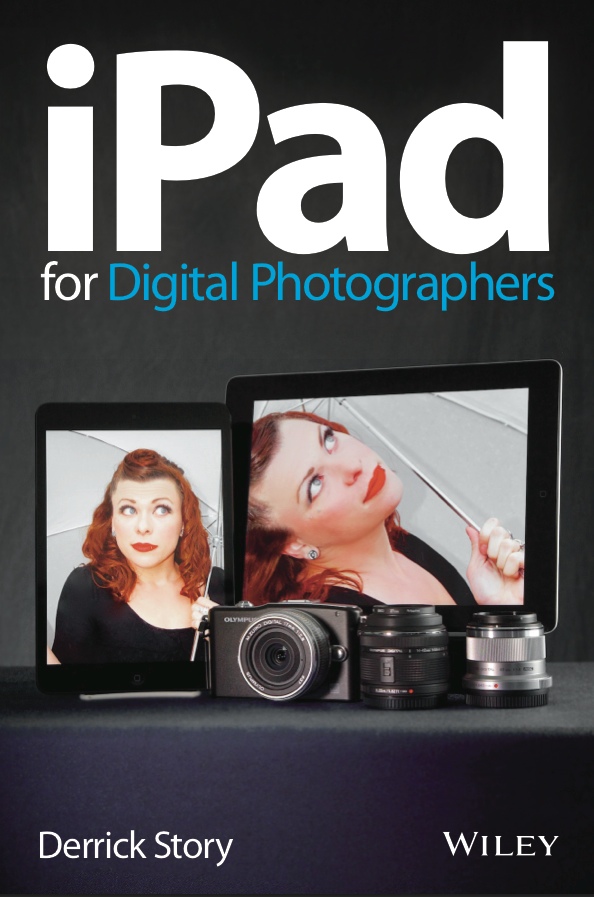We know that the Olympus E-P3 is capable in the field (see the latest DP Review test). That's the first environment that most think of when considering a micro four-thirds system camera. But what about in the studio? Could you use an E-P3 with the kit 14-42mm zoom (f/3.5 - 5.6) for a model shoot? I decided to find out.
 Ashley Tuttle photographed by Derrick Story using an Olympus E-P3 with stock 14-42mm zoom. Click on image for larger size.
Ashley Tuttle photographed by Derrick Story using an Olympus E-P3 with stock 14-42mm zoom. Click on image for larger size.
The Set Up
I set an appointment with Ashley Tuttle, who will be one of the models for the TDS Sonoma Coast Workshop on Aug. 25th, to test the E-P3. I set a Olympus FL-50R flash in a softbox as the main light, then added an Olympus FL-36R as a fill light using a Rogue FlashBender to help shape the environment. I controlled both flashes wirelessly using the E-P3 - no additional lighting accessories were needed.
I added the Olympus Electronic Viewfinder VF-2 to the E-P3 during the shoot so I wouldn't have to use the LCD to compose. Quite honestly I did this for two reasons: 1) it's easier to compose during live action, and 2) it looks more professional than holding the camera like a regular point and shoot. What I liked about the viewfinder was the ability to really concentrate on the subject. What I didn't like was that the image was artificial looking in terms of exposure and color, especially for review. So I would switch to the wonderful 614,000 dot, 3" LCD to gauge the quality of the shots.
The autofocus was extremely fast during the shoot. The E-P3 had no problem keeping pace with Ashley and me. The flash system also worked quite well, and the FL-50R fired consistently, even when in the softbox.
Camera Settings
I set ISO to 640, and had a typical speed/aperture setting of 1/15th at f/5. I would have liked to push the ISO a bit higher to give me more speed. But since this was a portrait, I wanted to maintain as much image quality as possible. I used Jpeg/Fine mode, mainly because my imaging software doesn't support RAW yet from the E-P3. The picture size was 4032 × 3024 (12.2 MP).
The Image Results
I processed the Jpeg as I normally would in Aperture 3. As expected, the color balance and exposure from the E-P3 was consistently good. At 100 percent (as shown below), I did notice some smearing of detail in the hair and on the skin. There was also some slight ghosting on the finger nails and other edges. I attribute the ghosting to the kit lens, and the detail to having to use Jpeg mode instead of Raw.
 100 percent enlargement of portrait. Click on image for full view.
100 percent enlargement of portrait. Click on image for full view.
The Bottom Line
For a casual portrait, I thought the E-P3 with stock zoom performed OK. The autofocus speed was terrific, off-camera flash system was reliable, and overall exposure and color was quite good.
But this is not a set up that you would want to use for professional portraits, at least without a few modifications. I would switch to one of the prime lenses (12mm, 17mm or 45mm) to give me a faster aperture and more detail. I think RAW would also be essential to retain as much detail and image quality as possible, especially at the higher ISOs.
The Olympus E-P3 is what I carry in my backpack when I'm traveling light, but still need the versatility of a system camera. And it's nice to know that in a pinch I can also use it for portraits with controlled lighting. I want to get my hands on the new 45mm f/1.8 prime. I'm also looking forward to RAW support in both Aperture and Lightroom. There's a lot of potential here.
More on the Olympus E-P3
Pricing and Availability Announced for Olympus E-PL3
Touchscreen Photography Moves Beyond iPhone with Olympus E-P3
Olympus PEN E-P3 with 12mm f/2.0 Prime Lens
The Digital Story on Facebook -- discussion, outstanding images from the TDS community, and inside information. Join our celebration of great photography!