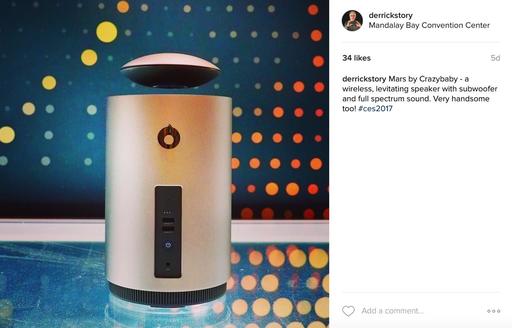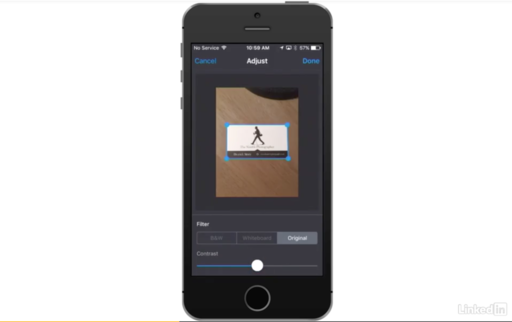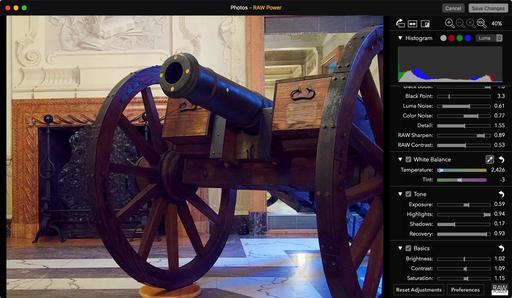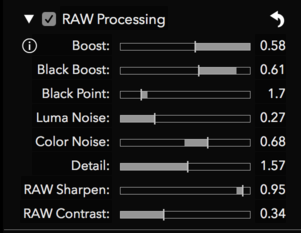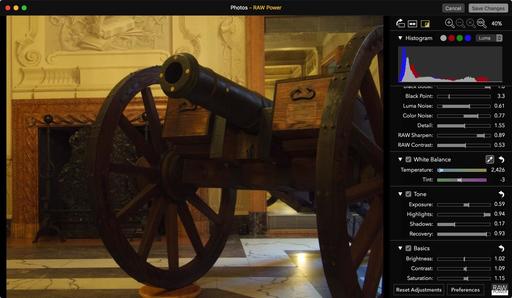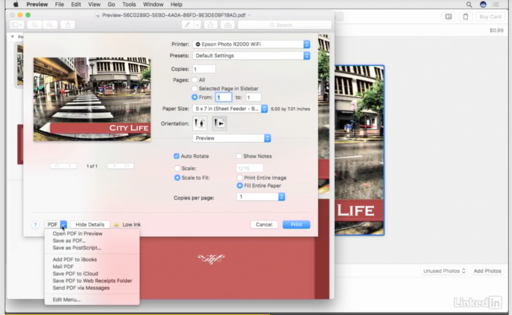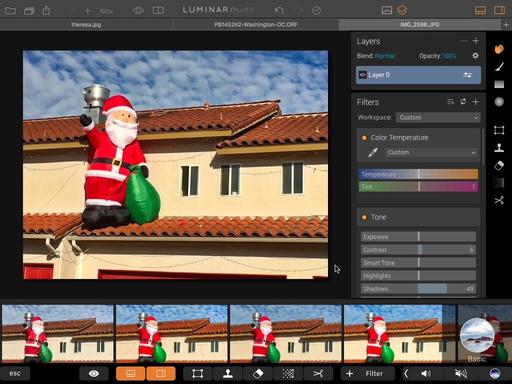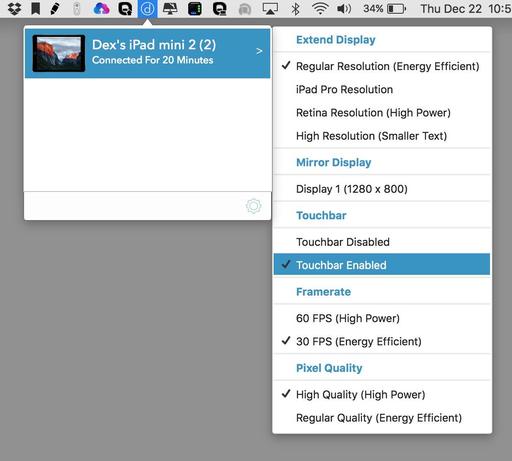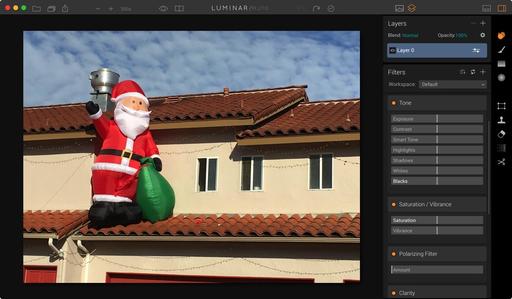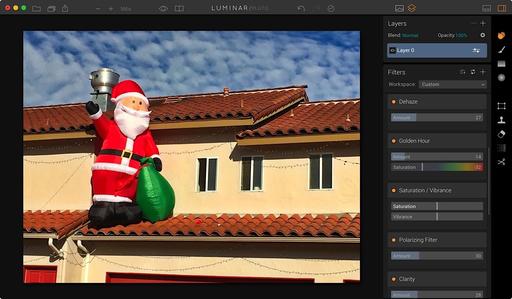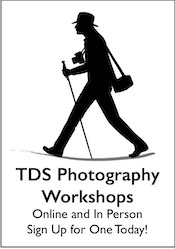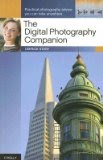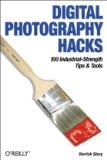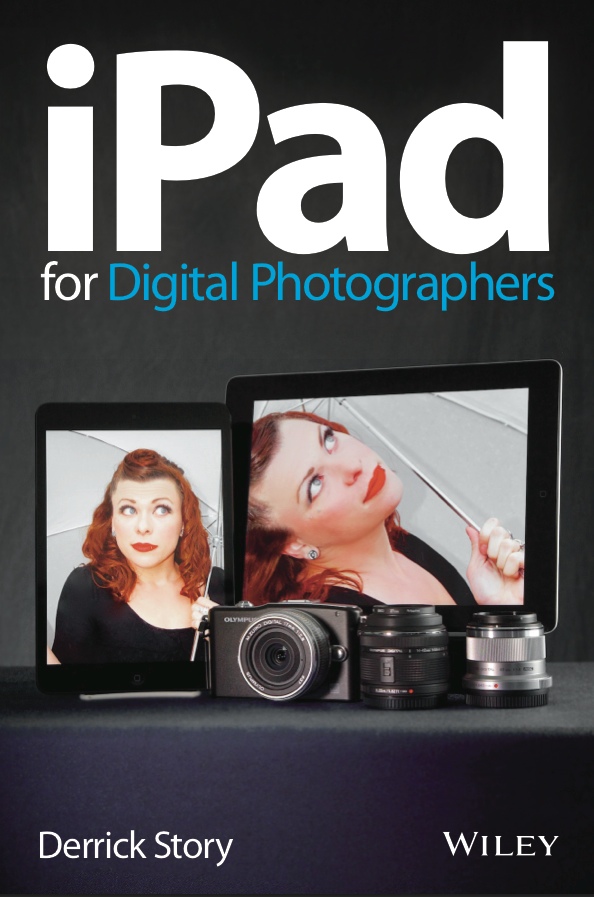This is The Digital Story Podcast #566, Jan. 10, 2017. Today's theme is "10 Questions I Asked Myself in Las Vegas." I'm Derrick Story.
Opening Monologue
If you've read my latest Nimble Photographer Journal entry, you know that I was a bit underwhelmed with CES this year. And I found myself muttering these questions as I roamed the hallways of Mandalay Bay and the Las Vegas Convention Center. So I thought you might find them interesting.
10 Questions I Asked Myself in Las Vegas
This year's show was more renovation than innovation, IMHO. I mean, I like kitchen remodels as well as the next guy. But I don't usually travel to Las Vegas to experience them firsthand. Here are a few questions, with answers, that passed through my mind during the week.
- Why doesn't my monorail pass work? - Great high tech idea: My prepaid monorail pass will be combined with my CES pass so that I'll have one easy to use badge for everything. Problem is, not only didn't my monorail pass work, I may or may not see a refund for my prepayment.
- Where the heck is Olympus? - After not hearing a peep from them before the show, I wrote my contact and asked. Olympus decided to sit this out. They must of knew something that I didn't before the show.
- Is Lyft as Good as Uber? - Since I didn't have a functional monorail pass, I decided to take advantage of the $5 per ride credit that Lyft was offering. I hadn't used them before, and was curious about their service. Bottom line: they are every bit as good as Uber.
- What happened to the Canon booth? - One place that I could always count on for lots to do at CES was the Canon booth. This year I felt like they were jobbed out to a 3rd party vendor.
- When did AT&T fix its network? - About half way through the show, it dawned on me that my phone had been working the entire time. This is quite a feat in a venue with thousands of connected geeks.
- Why doesn't Panasonic get more credit for being great? - One of the bright spots of the week was the great offerings by Panasonic. Not only did they show off the wonderful GH-5, but they updated a number of their lenses. And this was only one small area of their display. Seems like Panasonic should get more respect...
- Is it worth switching to Fuji just for the Titanium XT-2? - As if this camera didn't look hot enough already!.
- Are we seeing comebacks from Polaroid and Kodak? - Unlike some of the other Polaroid cameras of late, the Pop looks like a quality device. And Kodak is finding a voice again with a second generation Super 8 and the revival of Ektachrome.
- Is there no limit to what people will endure for a free lunch? - I can't believe what the press corps tolerates just for a dry sandwich.
- Is it possible to attend CES and not come home with a cold? - Apparently not!
In the News
DJI reportedly takes majority stake in Hasselblad. "DJI is reported to have acquired a majority share in Hasselblad, according to an article posted January 4 on Luminous Landscape. We asked DJI's Corporate Communication Director of North America, Adam Lisberg, about the reports and he declined to comment. It's telling, however, that DJI isn't making an effort to deny the reports."
"The initial report from LL, written by Kevin Raber, recounts the history of Hasselblad from the company's aerial beginnings to the announcement of the X1D system. Raber speculates that unexpectedly high demand for the X1D forced Hasselblad to look for funding to produce the camera."
Thanks to DPreview.com.
Fisheye in Vegas
If you follow me on Instagram, Twitter, or Facebook, you may have noticed that I was relying heavily on my newish Rokinon 7.5mm f/3.5 Fisheye Lens during this trip. The bigness of Las Vegas seemed like a natural subject for this optic. And I have to tell you, I loved shooting with it last week. More about my adventures with it in this segment of the show.
Updates and Such
Big thanks to all of our Patreon members! I was able to pay for the podcast server and the backup system from last month's pledges. Your contributions are making a positive impact.
B&H and Amazon tiles on www.thedigitalstory. If you click on them first, you're helping to support this podcast. And speaking of supporting this show, and big thanks to our Patreon Inner Circle members.
And finally, be sure to visit our friends at Red River Paper for all of your inkjet supply needs.
See you next week!
More Ways to Participate
Want to share photos and talk with other members in our virtual camera club? Check out our Flickr Public Group. And from those images, I choose the TDS Member Photo of the Day.
Podcast Sponsors
MindShift Gear - MindShift Gear is a group of committed professional photographers and product designers who support conservation and protection of our natural resources and planet.
Red River Paper - Keep up with the world of inkjet printing, and win free paper, by liking Red River Paper on Facebook.
The Nimbleosity Report
Do you want to keep up with the best content from The Digital Story and The Nimble Photographer? Sign up for The Nimbleosity Report, and receive highlights twice-a-month in a single page newsletter. Be a part of our community!
Want to Comment on this Post?
You can share your thoughts at the TDS Facebook page, where I'll post this story for discussion.